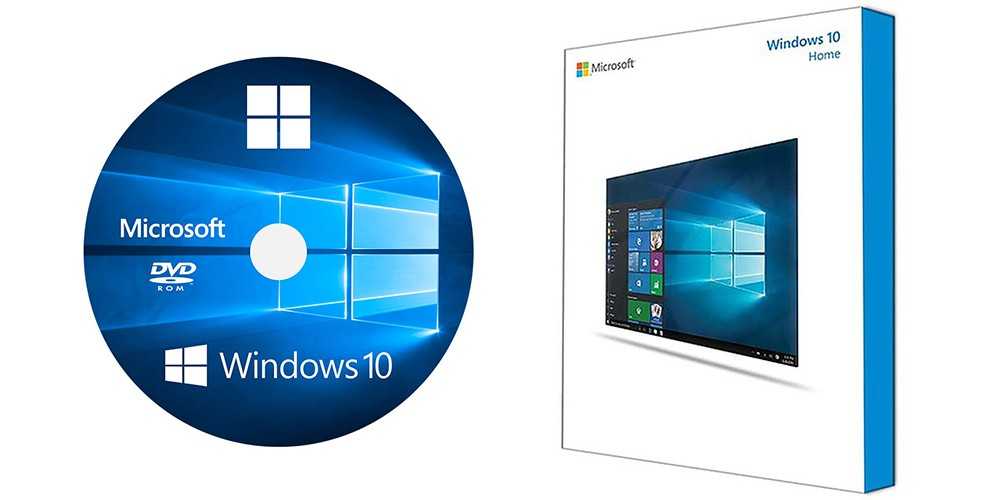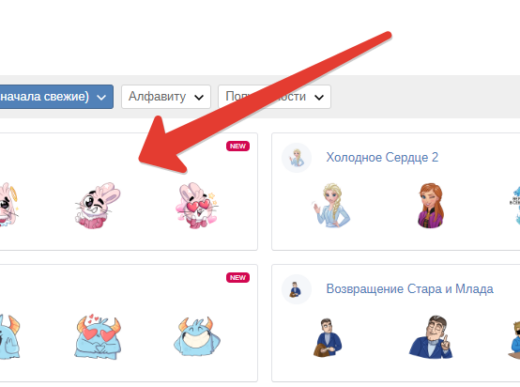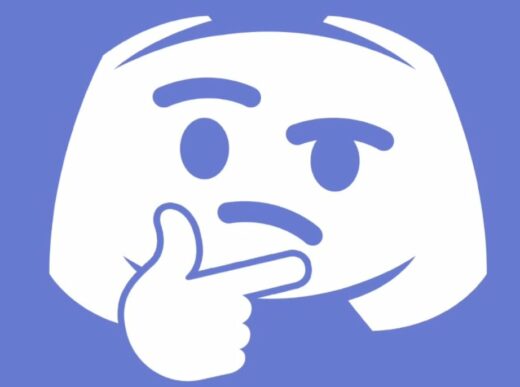Наверняка многие из вас воспользовались в свое время предложением от Microsoft обновить свою предыдущую систему до Windows 10 совершенно бесплатно либо приобрели компьютер с уже установленной ОС.
Так как время не стоит на месте, компьютерное железо устаревает и появляется необходимость его замены, в частности процессора и материнской платы. Однако, как известно, начиная с Windows 10 компания решила изменить способы активации и сохранения лицензии привязав ее к текущей материнской плате с BIOS.
Что же делать в таком случае, когда необходимо заменить материнскую плату, не потерять “официальную или не очень” лицензию и при этом не переустанавливать Windows? В данной статье я расскажу на своем опыте, как я после замены железа сохранил ключ и оставил ОС в целости и сохранности (которая работает еще с релиза 2015 года).
Перед началом
В Windows 10 существует 3 основных типов лицензий о которых стоит поговорить. Относятся они ко всем изданиям ОС – как Pro, так и Home. Именно от типа вашей лицензии будет зависеть возможность переноса ключа на новый ПК/Железо.
ОЕМ (original equipment manufacturer) ключ или же лицензия от поставщика, как правило, устанавливается и привязываются на новые компьютеры (сборки) вместе с самой ОС полностью готовой к работе. Такие ключи устанавливают юридические компании для конечного пользователя, поэтому в свободной продаже таких лицензий вряд ли получится найти. Эти ключи так же с большой вероятностью не могут быть перенесены на другой ПК, или в данном случае новое железо.
RETAIL или розничный ключ, это знакомая всем коробочная или цифровая версия ОС, которая продается в свободном доступе реселлерами и партнерами Microsoft. Этот тип ключа может быть рассчитан для активации от 1 до нескольких компьютеров с возможностью переноса и обновления систем. Чаще всего ключ предназначается только для одного ПК, но его можно деактивировать и перенести на новое железо.
VLK/VL (Volume License) – это корпоративная лицензия расчитанная для юридических лиц, которая не требует активации каждого из корпоративного ПК. Данный тип лицензии не продается обычным домашним пользователям, и если по какой-то причине у вас именно этот тип лицензии, то скорее всего ваша ОС была активирована одним из пиратских способов.
Проверка лицензии и ее Деактивация
Проверить тип вашей лицензии можно с помощью командной строки, введя следующую строку:
slmgr -dli
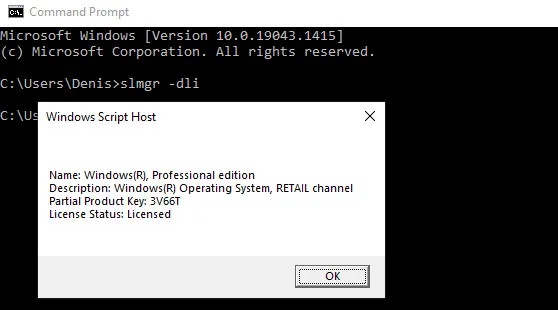
После этого появится окно, в котором будет написано издание ОС, тип лицензии (в данном случае RETAIL, которы был привязан по программе бесплатного обновления), часть лицензионного ключа и статус активации.
Полный ключ может понадобиться если ваша ОС была активирована не цифровым способом. Если же вы получили активацию по программе бесплатного обновления или с помощью коробочной версии и привязали ключ к аккаунту Microsoft, то необходимость в этом отпадает.
Чтобы узнать полный ключ, можно воспользоваться встроенными средствами Windows. Либо скачать сторонние программы (например ShowKeyPlus).
На официальной странице Microsoft так же есть статья по поиску ключа продукта.
Проверка в Командной строке
Для проверки можно воспользоваться все той же командной строкой введя или скопировав команду:
wmic path softwarelicensingservice get OA3xOriginalProductKey
Эта команда отобразит OEM ключ вашей системы. Если это не помогло, то скорее всего ваша ОС была активирована другим типом ключа.
Проверка в Реестре
В качестве альтернативы можно воспользоваться редактором реестром. Запустить его можно командой regedit в пункте выполнить, или написать в поиске Пуска Regedit.
В окне реестра необходимо открыть все директории Computer\HKEY_LOCAL_MACHINE\SOFTWARE\Microsoft\Windows NT\CurrentVersion\SoftwareProtectionPlatform
В SoftwareProtectionPlatform будет находиться строка – BackupProductKeyDefault которая и содержит ключ вашей системы. Скопируйте или запишите этот ключ и сохраните в удобном для вас месте для дальнейшей активации.
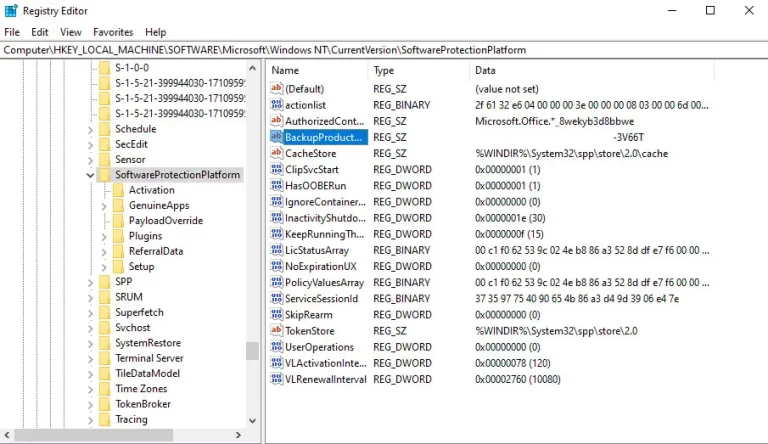
Как только вы узнали и сохранили ваш активированный ключ, пора его деактивировать для последующей активации уже на новом железе. (Данный этап не обязателен если вы привязали активацию к учетной записи Microsoft).
Деактивируем лицензию
Чтобы деактивировать ключ на текущей ОС можно воспользоваться командной строкой с правами администратора:
slmgr.vbs / upk Данная команда удаляет ключ продукта
slmgr.vbs / cpky С этой командой можно дополнительно удалить ключ из реестра
После ввода этих команд можно перезагрузить/Выключить компьютер и приступить к смене оборудования: материнской платы, процессора, оперативной памяти и других устройств (за исключением жесткого диска на котором находится ваша ОС если вы хотите сохранить Windows без переустановки).
После замены Устройств
Как только вы замените все необходимые детали и включите компьютер с новым железом, вероятнее всего вы столкнетесь с BIOS, который запустится при первичной настройке.
Если BIOS успешно определяет все накопители и устройства с наличием ОС (boot order), то можно перезагрузиться в обычном режиме и начать загружать Windows.
Если BIOS не может найти ваши накопители или сообщает о том, что не найдены устройства для загрузки (No bootable device found), то вам придется в зависимости от производителя материнской платы (на примере Gigabyte) найти в BIOS пункт во вкладке BOOT, который отвечает за режим работы накопителей – CSM Support. По умолчанию он может быть выключен (Disabled). Включив эту настройку появится возможность выбрать в пункте Storage Boot Option Control вариант UEFI (по умолчанию) либо Legacy.
Выбираем Legacy режим и перезагружаем компьютер. После этого, компьютер успешно обнаружит накопитель с установленной Windows и начнется загрузка с повторной настройкой системы под новое оборудование.
Ре-Активация ключа в Windows
Как только вы попадете на рабочий стол, в случае если у вас OEM версия ключа, можно реактивировать систему в настройках системы/Обновления и безопасность/Активация/Обновить ключ продукта и ввести туда свой предустановленный ключ еще с покупки компьютера.
Либо же попробовать при помощи командной строки добавить свой ключ обратно в систему с этой командой:
slmgr.vbs / ipk XXXXX-XXXXX-XXXXX-XXXXX-XXXXX Вместо Х ваш уникальный ключ
Вероятнее всего OEM активация не будет успешной, так как данный ключ предназначен только для одноразового использования, поэтому в данном случае придется приобрести новый розничный ключ, или же активировать систему “черным” способом.
Для RETAIL розничных ключей все гораздо проще. В настройках системы/Обновления и безопасность/Активация появится сообщение:
Не удается активировать Windows на этом устройстве, так как у вас нет действительной цифровой лицензии или ключа продукта…
Отчаиваться не стоит. Если чуть ниже нажать на кнопку – Устранение неполадок, то система предложит вам перейти в магазин либо выбрать пункт, который нам и нужен – На этом устройстве недавно были изменены аппаратные компоненты.
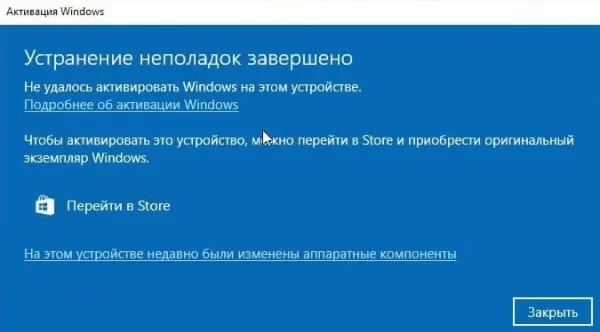
Windows попросит вас повторно авторизоваться в вашей учетной записи Microsoft, после чего выбрать компьютер, на котором необходимо активировать систему. На этом активацию системы можно считать завершенной.