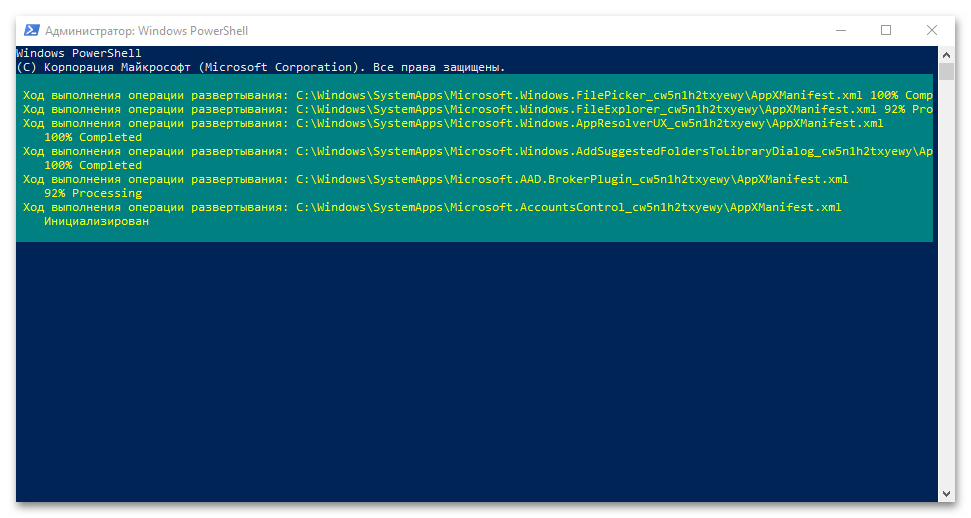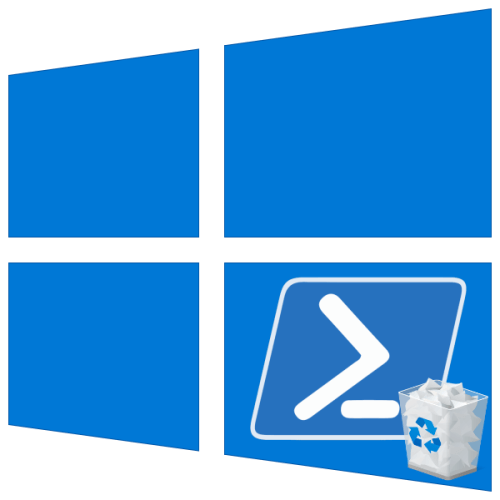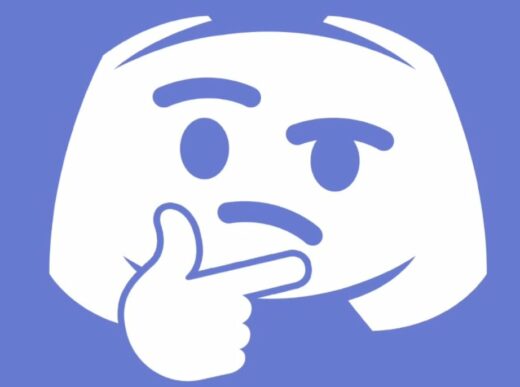Вариант 1: Встроенные приложения
Для того чтобы удалить предустановленное в Windows 10 приложение через консольную утилиту «PowerShell», необходимо сначала узнать наименование установочного пакета, а затем подставить его в специальную команду и выполнить ее.
Запустите «PowerShell». Это можно сделать через поиск или контекстное меню «Пуск», которое вызывается нажатием правой кнопки мышки (ПКМ) по данному элементу, (потребуется выбрать там соответствующий пункт), а также несколькими другими способами, рассмотренными нами в отдельной статье.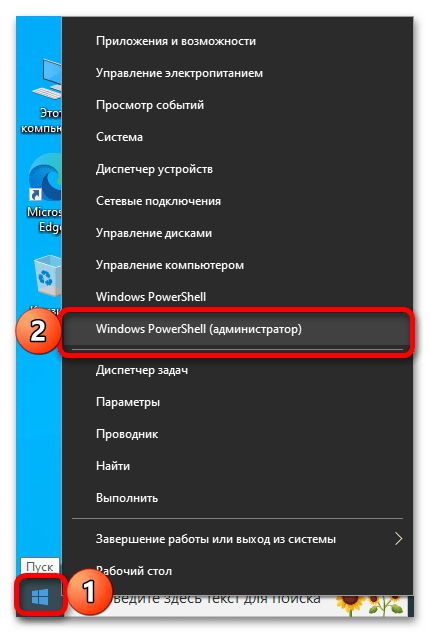
Обратите внимание! Запуск в обязательном порядке необходимо осуществлять от имени Администратора, что потребуется подтвердить в отдельном окне.
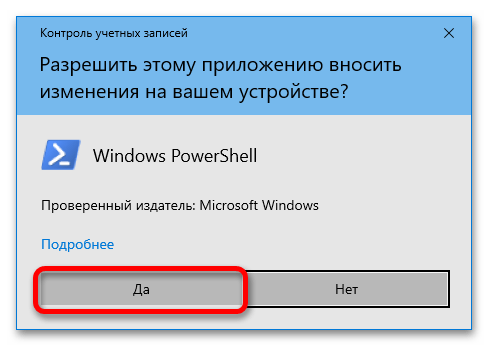
- Скопируйте представленную ниже команду и вставьте ее в консоль, кликнув для этого ПКМ. Для подтверждения нажмите «Enter».
Get-AppxPackage | Select Name, PackageFullName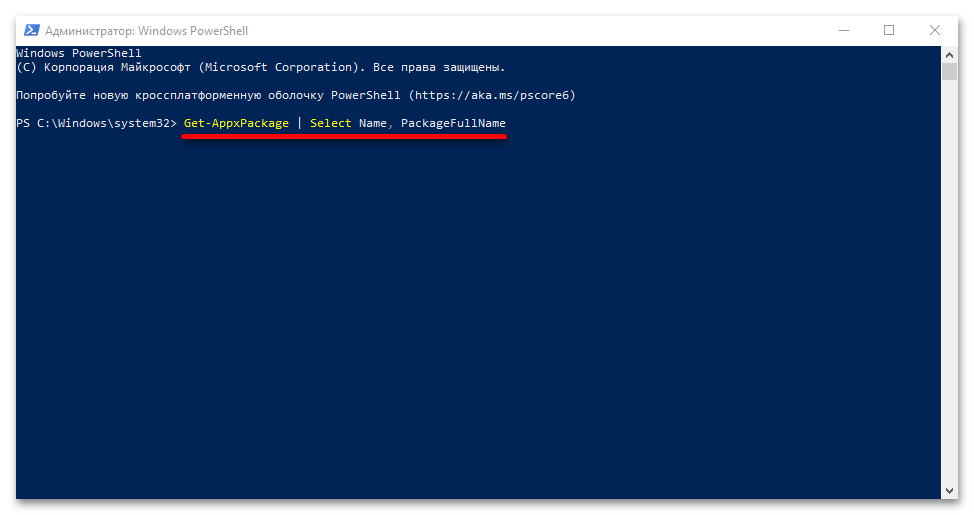 Практически сразу в «PowerShell» отобразится список всех предустановленных программ.
Практически сразу в «PowerShell» отобразится список всех предустановленных программ.
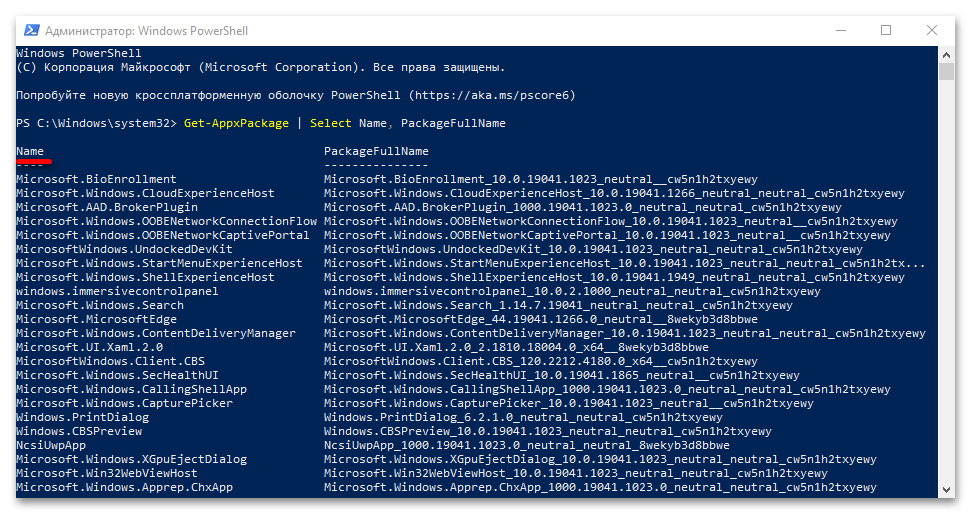
Нас интересует то, что указано в колонке «Name», так как именно это значение потребуется подставлять в следующего вида команду:
Get-AppxPackage *Name* | Remove-AppxPackage
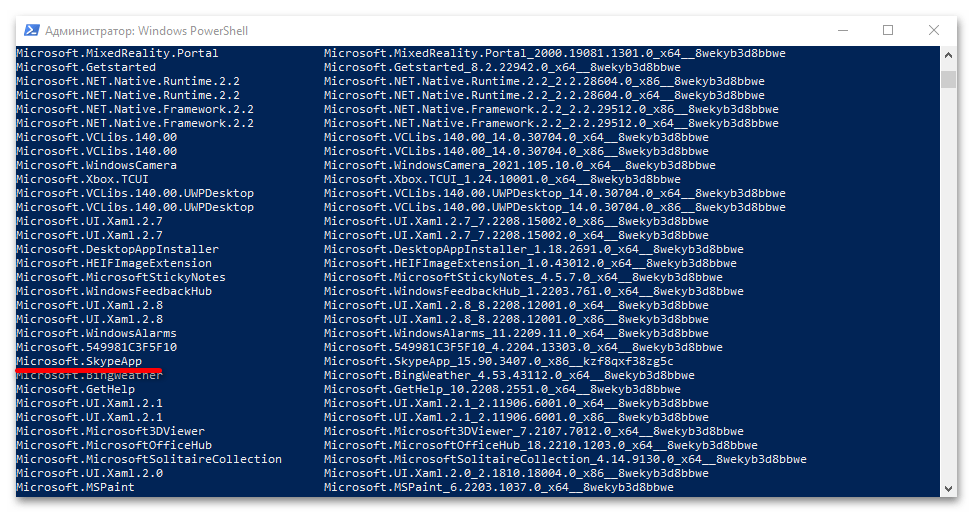
Например, чтобы удалить Skype, следует ввести и выполнить в «PowerShell» вот такой запрос:
Get-AppxPackage *Microsoft.SkypeApp* | Remove-AppxPackage
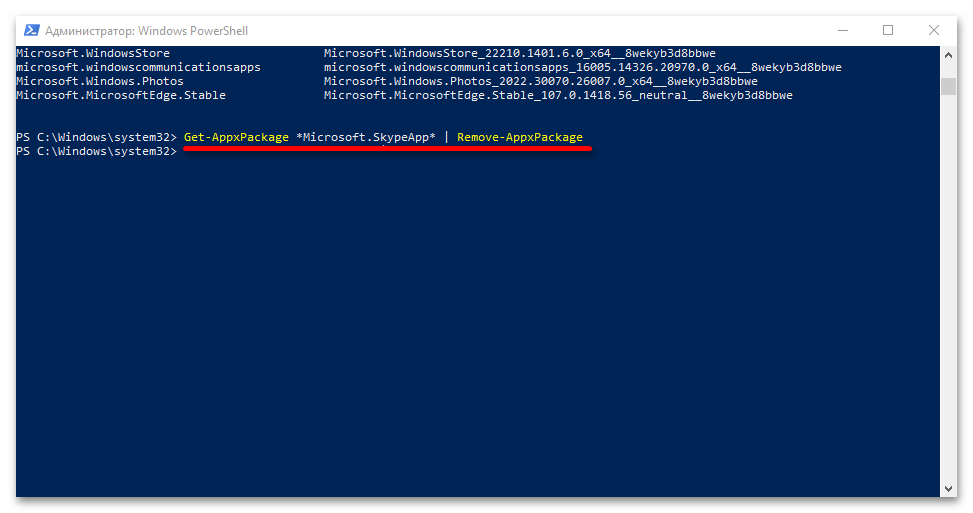
Указанное внутри символов
**Команды для удаления приложений выглядят следующим образом:
| Компонент | Команда для удаления |
|---|---|
| Office | Get-AppxPackage *officehub* | Remove-AppxPackage |
| Карты | Get-AppxPackage *WindowsMaps* | Remove-AppxPackage |
| Люди | Get-AppxPackage *People* | Remove-AppxPackage |
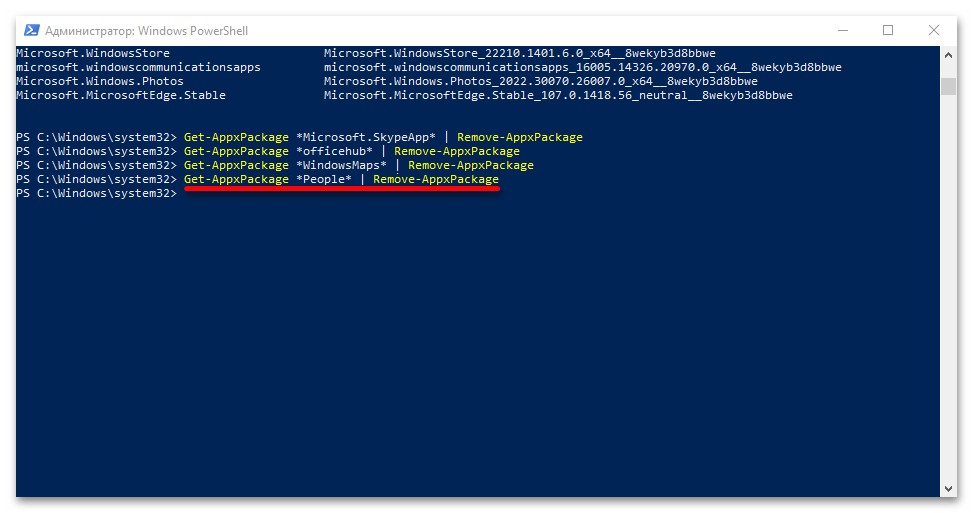
Для того чтобы убедиться в эффективности рассматриваемой процедуры, достаточно открыть меню «Пуск» —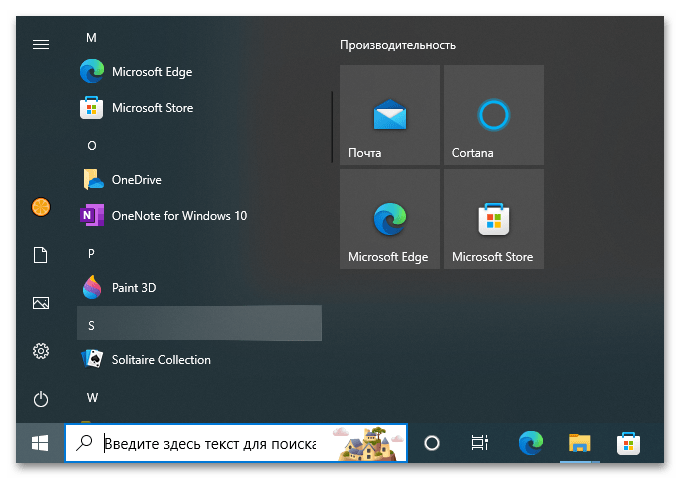
указанные выше, уже удаленные нами приложения исчезли из списка установленных в операционной системе.
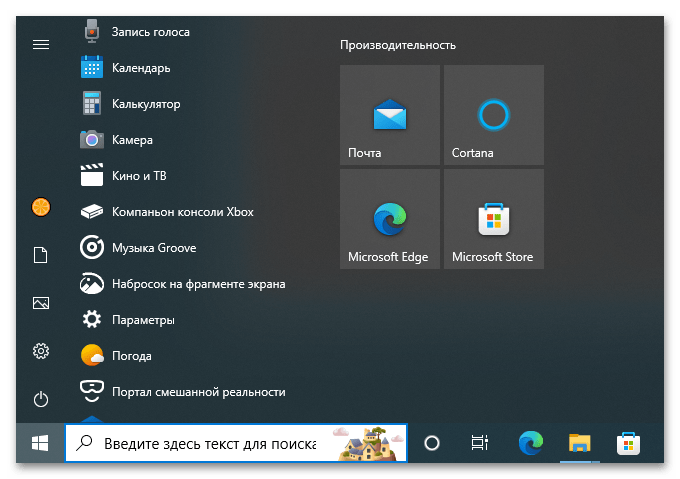
Далее просто приведем список команд, с помощью которых можно деинсталлировать большинство стандартных для Windows 10 программ.
Обратите внимание! Удалять Microsoft Store категорически не рекомендуется, это может и скорее всего негативно скажется на функционировании операционной системы и ее компонентов.
| омпонент | Команда для удаления |
|---|---|
| 3D Builder | Get-AppxPackage *3dbuilder* | Remove-AppxPackage |
| 3D-просмотр | Get-AppxPackage *Microsoft3DViewer* | Remove-AppxPackage |
| Candy Crush Soda Saga | Get-AppxPackage *CandyCrushSodaSaga* | Remove-AppxPackage |
| Get-AppxPackage *Facebook* | Remove-AppxPackage | |
| Microsoft Solitaire Collection | Get-AppxPackage *MicrosoftSolitaireCollection* | Remove-AppxPackage |
| Microsoft Store (не рекомендуется удалять) | Get-AppxPackage *WindowsStore* | Remove-AppxPackage |
| Minecraft: Windows 10 Edition | Get-AppxPackage *MinecraftUWP* | Remove-AppxPackage |
| Netflix | Get-AppxPackage *Netflix* | Remove-AppxPackage |
| OneNote | Get-AppxPackage *OneNote* | Remove-AppxPackage |
| Paint 3D | Get-AppxPackage *MSPaint* | Remove-AppxPackage |
| Xbox | Get-AppxPackage *XboxApp* | Remove-AppxPackage |
| Будильник и часы | Get-AppxPackage *WindowsAlarms* | Remove-AppxPackage |
| Записки | Get-AppxPackage *MicrosoftStickyNotes* | Remove-AppxPackage |
| Запись голоса | Get-AppxPackage *soundrecorder* | Remove-AppxPackage |
| Калькулятор | Get-AppxPackage *WindowsCalculator* | Remove-AppxPackage |
| Камера | Get-AppxPackage *WindowsCamera* | Remove-AppxPackage |
| Кино и ТВ | Get-AppxPackage *ZuneVideo* | Remove-AppxPackage |
| Музыка Groove | Get-AppxPackage *ZuneMusic* | Remove-AppxPackage |
| Начало работы | Get-AppxPackage *getstarted* | Remove-AppxPackage |
| Новости | Get-AppxPackage *BingNews* | Remove-AppxPackag |
| Погода | Get-AppxPackage *bingweather* | Remove-AppxPackage |
| Почта и Календарь | Get-AppxPackage *windowscommunicationsapps* | Remove-AppxPackage |
| Связь с телефоном | Get-AppxPackage *windowsphone* | Remove-AppxPackage |
| Советы | Get-AppxPackage *Getstarted* | Remove-AppxPackage |
| Спорт | Get-AppxPackage *bingsports* | Remove-AppxPackage |
| Финансы | Get-AppxPackage *bingfinance* | Remove-AppxPackage |
| Фотографии | Get-AppxPackage *Photos* | Remove-AppxPackage |
| Центр отзывов | Get-AppxPackage *WindowsFeedbackHub* | Remove-AppxPackage |
Вариант 2: Сторонние приложения
С помощью «PowerShell» также можно удалить и некоторые программы от сторонних разработчиков, однако стоит иметь в виду, что консольная утилита (по сути – служебная команда), которая будет использоваться для решения данной задачи, на сегодняшний день считается устаревшей. Windows 10, начиная с версии 21H1, поддерживает ее лишь частично. Выражается это в том, что система обнаружит и отобразит далеко не полный список установленного ПО, а значит, в нем вполне может не оказаться того, от чего вы хотите избавиться.
- Запустите «PowerShell» от имени администратора.
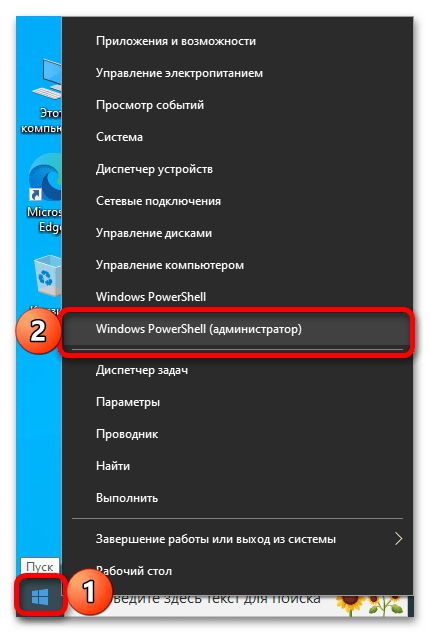
Обратите внимание! Запуск в обязательном порядке необходимо осуществлять от имени Администратора, что потребуется подтвердить в отдельном окне.
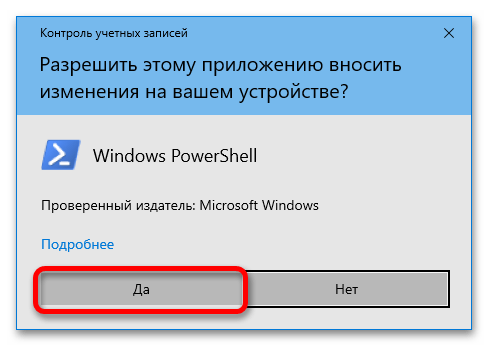
Поочередно введите две указанных ниже команды, оба раза нажимая «Enter» для их выполнения.
wmicproduct get name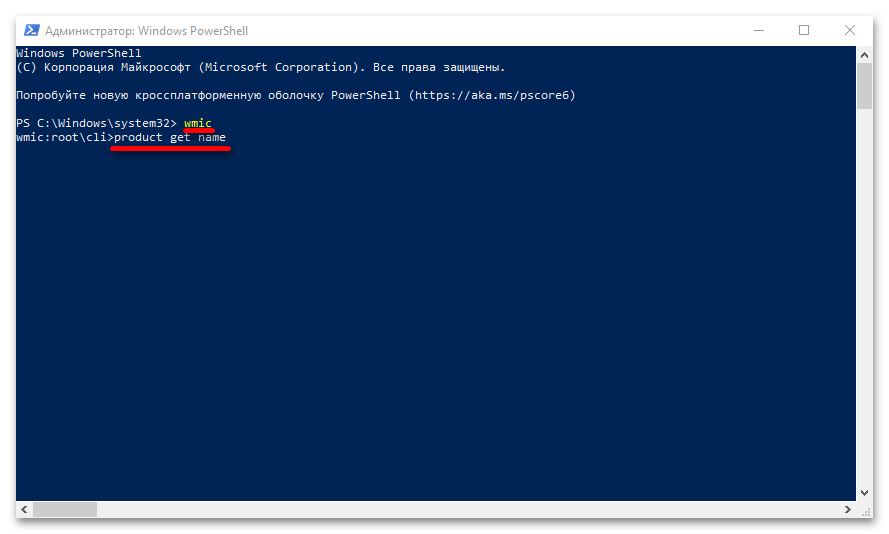
Подождите несколько секунд, пока Виндовс обнаружит и отобразит список установленных вами приложений, которые можно удалить, после чего введите и выполните команду следующего вида:
product where name=”название программы” call uninstall(в примере ниже нами удаляется приложение «Microsoft Update Health Tools»)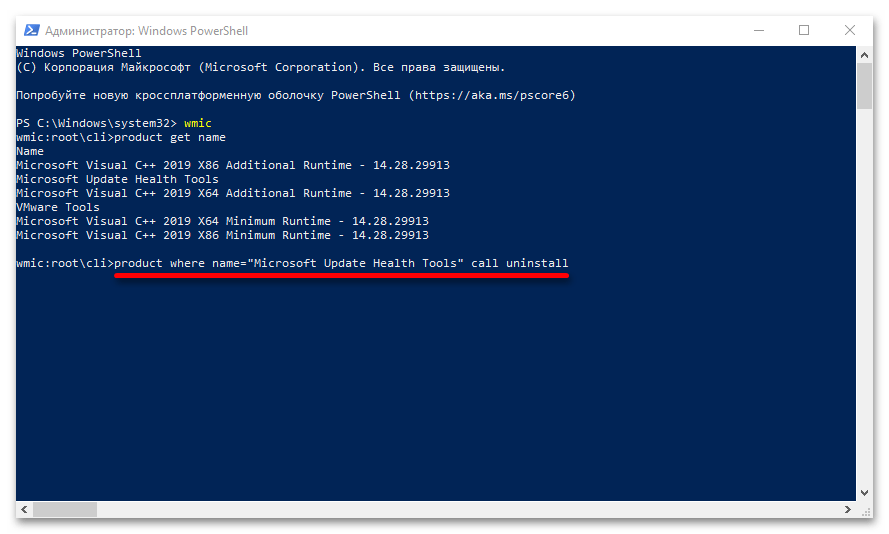 После того как вы нажмете «Enter»,
После того как вы нажмете «Enter»,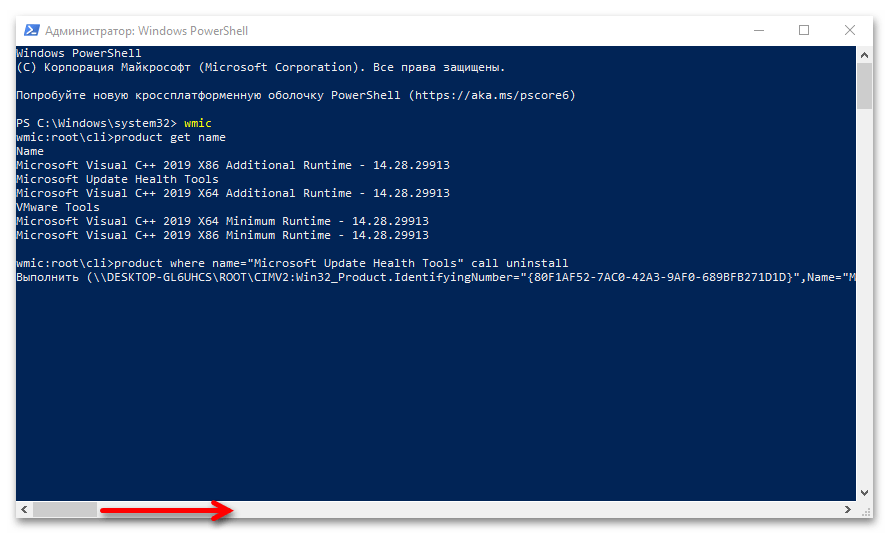
потребуется предоставить дополнительное подтверждение – ввести букву
Y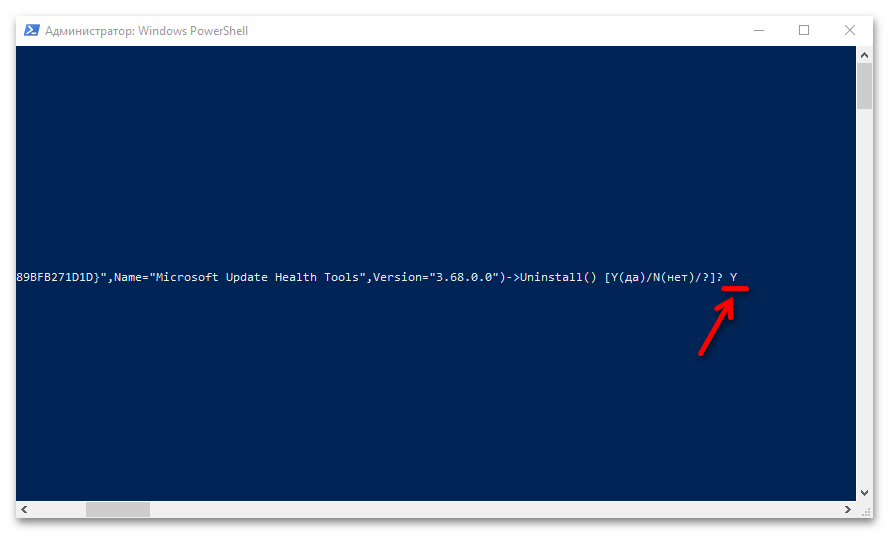
Примечание: Если добавить к указанной команде параметр
, деинсталляция ПО будет выполнена сразу без какого-либо подтверждения./nointeractive
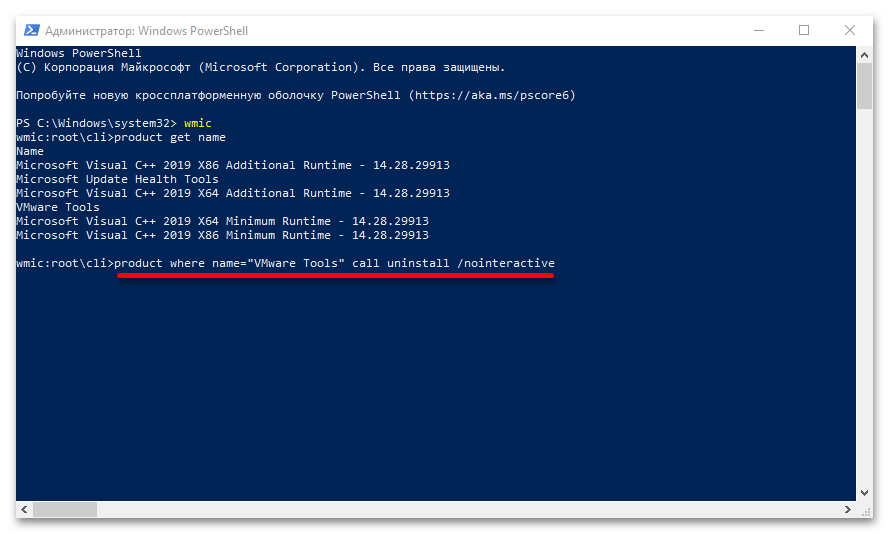
После появления уведомления об успешном завершении процедуры появится возможность ввода новой команды. Таким образом вы сможете удалить все те ненужные программы, которые были обнаружены «PowerShell».
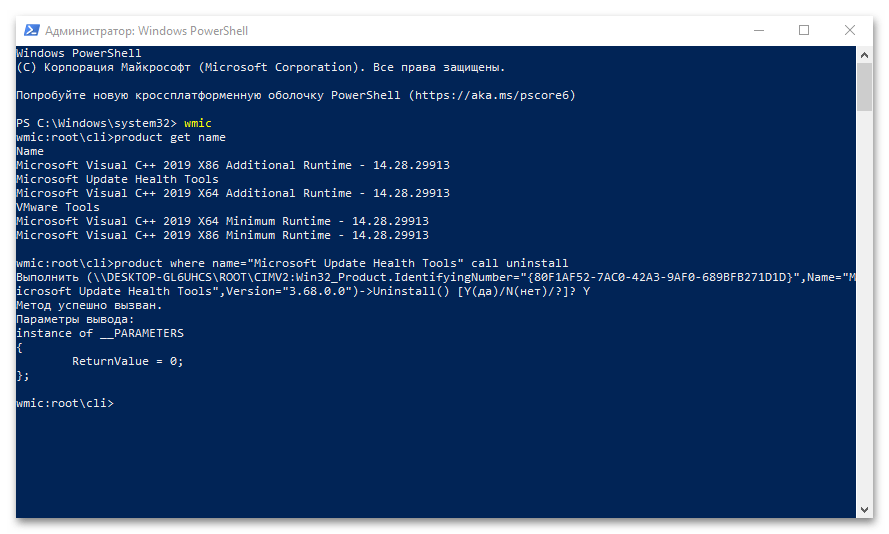
Восстановление стандартных приложений
Если вы по ошибке деинсталлировали нужную стандартную для Windows 10 программу или же просто хотите восстановить все их, достаточно запустить «PowerShell» от имени администратора, ввести и выполнить одну из следующих команд:
для всех учетных записей:
Get-AppXPackage -AllUsers | Foreach {Add-AppxPackage -DisableDevelopmentMode -Register “$($_.InstallLocation)\AppXManifest.xml”}для текущей учетной записи:
Get-AppXPackage | Foreach {Add-AppxPackage -DisableDevelopmentMode -Register “$($_.InstallLocation)\AppXManifest.xml”}
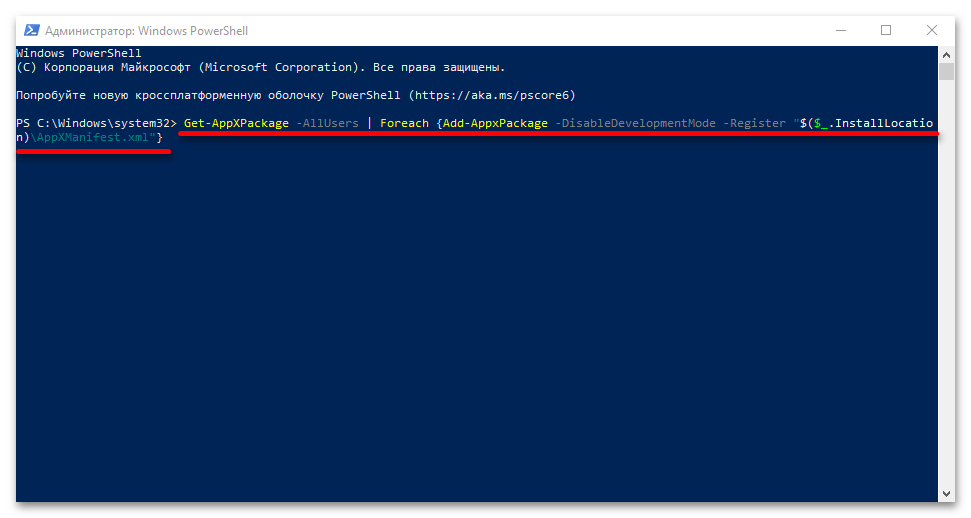
Обратите внимание! Указанные команды можно либо ввести вручную, либо скопировать и вставить в «PowerShell», но строго с помощью правой кнопки мышки, а не клавиш «Ctrl+V» (в противном случае, по непонятным причинам, будет изменен синтаксис).
Сама же процедура восстановления займет некоторое время и даже может завершиться с некоторыми ошибками, хотя по факту это не проблема: система будет пытаться переустановить в том числе изначально отсутствующие (например, из-за региональных ограничений) в конкретной редакции Виндовс компоненты и/или те, что используются в настоящий момент, а значит, уже установлены.